【AWSでWordPress】EC2インスタンスをたてる
AWSでWordPress環境を構築していきます。
この記事は構築手順(下の表)の2についてメモしてゆきます。
- AWSのアカウントを作成する: 30分
- EC2インスタンスの作成: 20分
- EC2にLAMP環境を整える: 20分
- EC2にWordPressをインストールする: 20分
- 独自ドメインを取得する: 30分
- 通信をHTTPS化する: 60分
〜発展〜
・ストレージをS3にする
・データベースをRDSにする
EC2インスタンスとは
WordPressはサーバにインストールする必要があるのでサーバを用意します。
これがAWSでいうところのEC2(Elastic Compute Cloud)です。
オンプレサーバ同様に簡単に起動・停止・再起動もできます。
ユーザの用途に合わせてOSやスペックを選択できます。
料金はスペックと使用量によりますので安く抑えることも可能です。

EC2インスタンスを作成する
まずはAWSコンソールにアクセスして、左上の「サービス」をクリックして検索欄に「EC2」と入力。
出てくる「EC2」を選択。
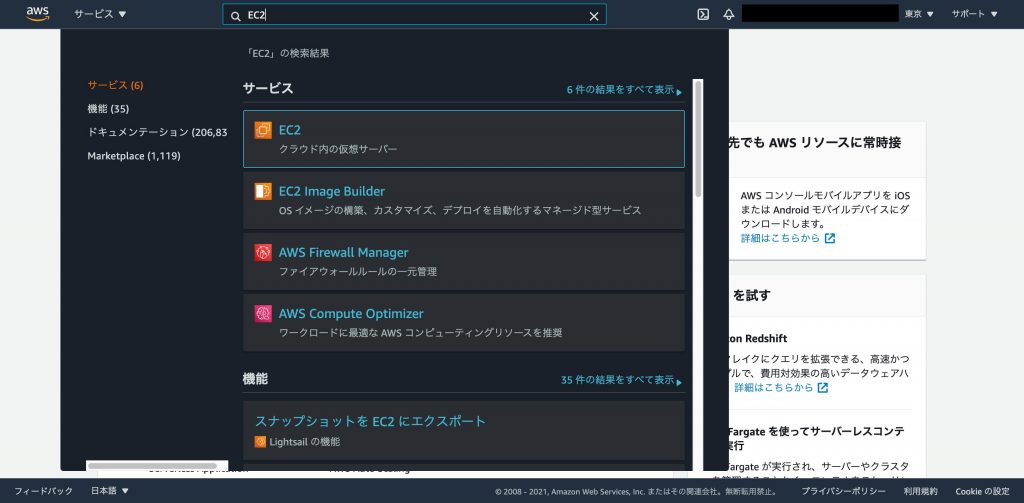
画面中ごろに「インスタンスを起動」があるので、ボタンを押下。
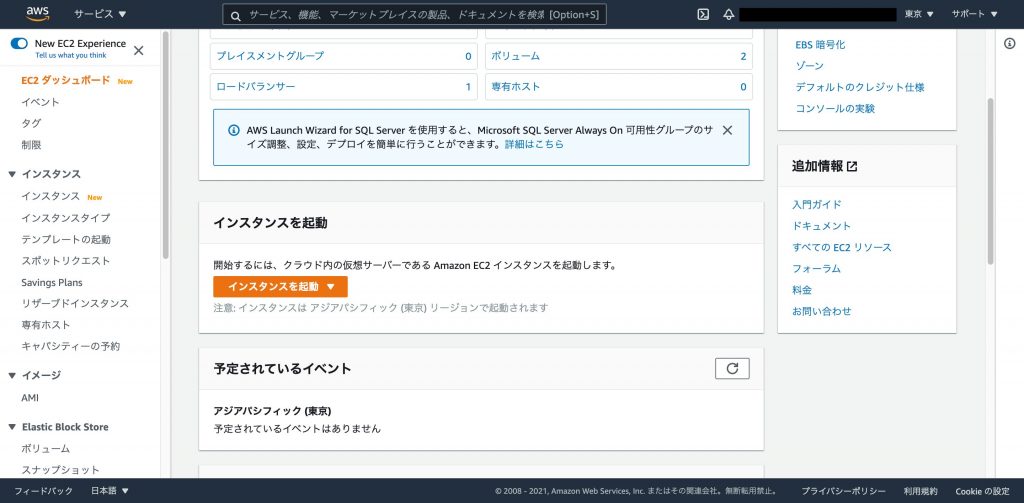
EC2ではもちろん使いたいマシンのOSやスペックを自分で選ぶことができます。
今回はLinuxを使います。一番上の「Amazon Linux 2 AMI ~~~~」を選びます。右にある「選択」をクリック。
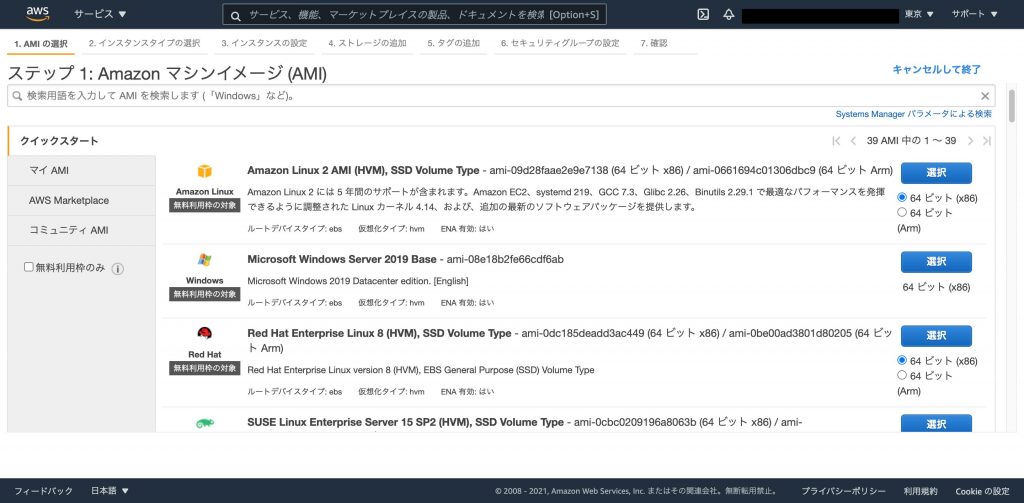
次にインスタンスタイプを選択します。CPU数やメモリ、ストレージによってタイプが分かれています。
このインスタンスタイプによって使用料が変わってきます。
「t2.micro」というタイプのEC2インスタンスはAWSアカウントを作成してから1年間は無料です!助かる!
メモリ1Gで大丈夫なの?と素人は思いましたが、大丈夫そうという記事を見かけましたので
無料ですしt2.microで作成します!?(後記:やはりメモリ小さめかも。運用で対策中。別記事)
下の「次のステップ:インスタンスの詳細の設定」をクリック。
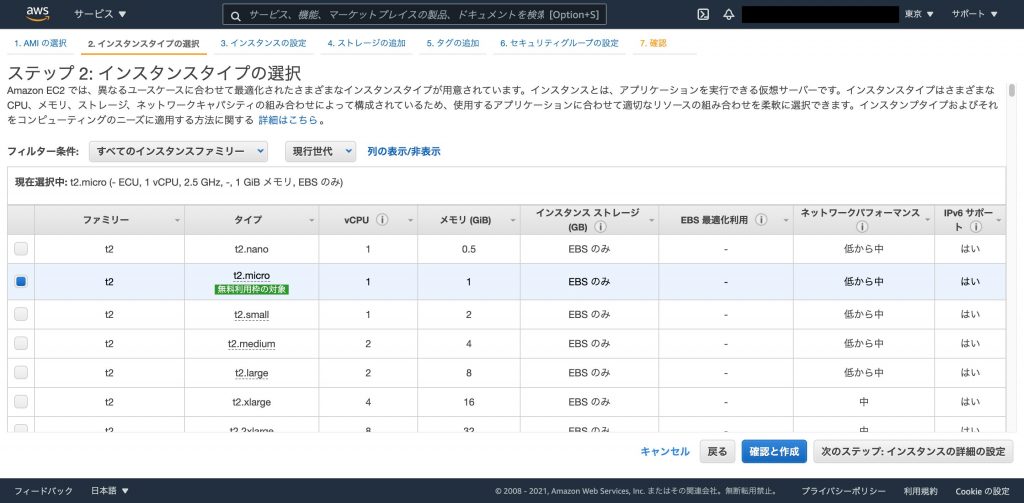
次にインスタンスの詳細を決めていきます。基本的には後でも変更できるので、全てデフォルトでOK。
他のシステムと組み合わせていてVPC(ネットワーク)を設計している人・する必要がある人はここで設定する必要があります。「ネットワーク」の欄で適切なVPCを選択、またはVPCを作成してください。
ブログを書くだけ、といった人はデフォルトで用意されているものでOKです。
あと、IAMロールを作成している人はここで選択。
あとで作れるので何もしていない人は「なし」でOK。
「次のステップ:ストレージの追加」をクリック。
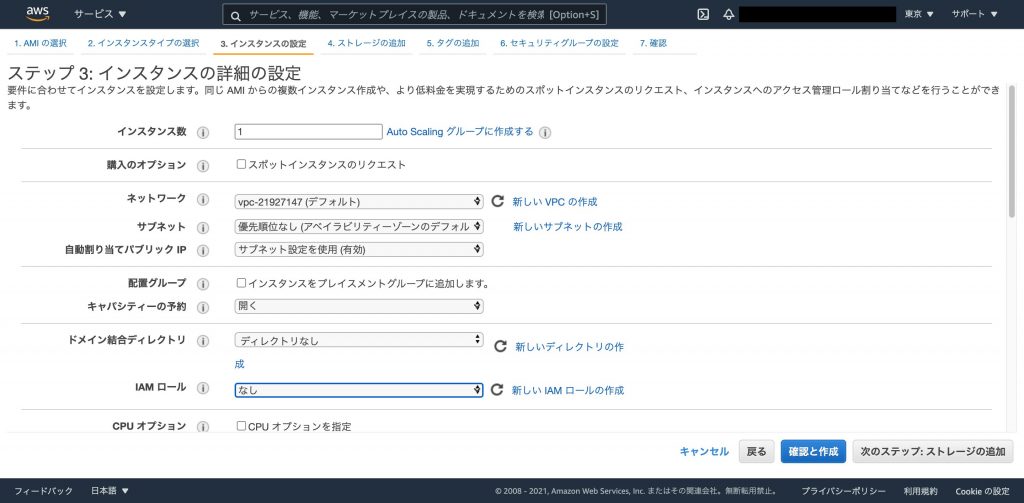
ストレージの追加です。
こちらもデフォルトでOKなので「次のステップ:タグの追加」をクリック。
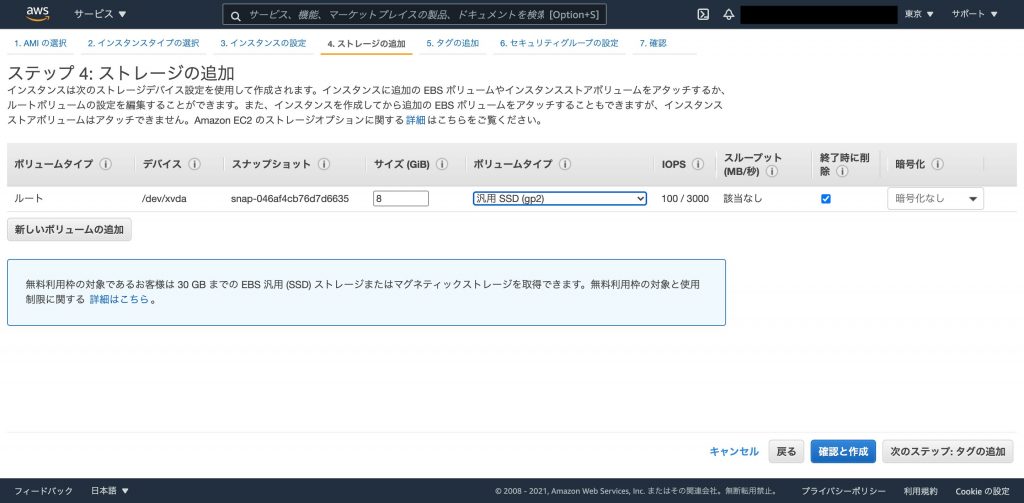
次はタグの追加です。これも後から追加できるのでめんどくさかったらスルーでOKですが、
キーに「Name」、値にこのEC2インスタンスの名前を決めて入力するとインスタンスに名前がついて判別しやすくて便利です!
EC2に限らず、AWSのサービスはタグの追加という項目があります。
各サービスでどのくらいのコストが発生しているかを確認できる「Cost Explorer」でタグでソートできるのでタグは設定するのがおすすめです。
例えば、ブログに関係するAWSサービス全てに、キー「cost」値「Blog」と設定しておくと、
ソートによってブログ運営でいくらコストがかかるか把握することができます。
タグの設定が終わったら「次のステップ:セキュリティグループの設定」
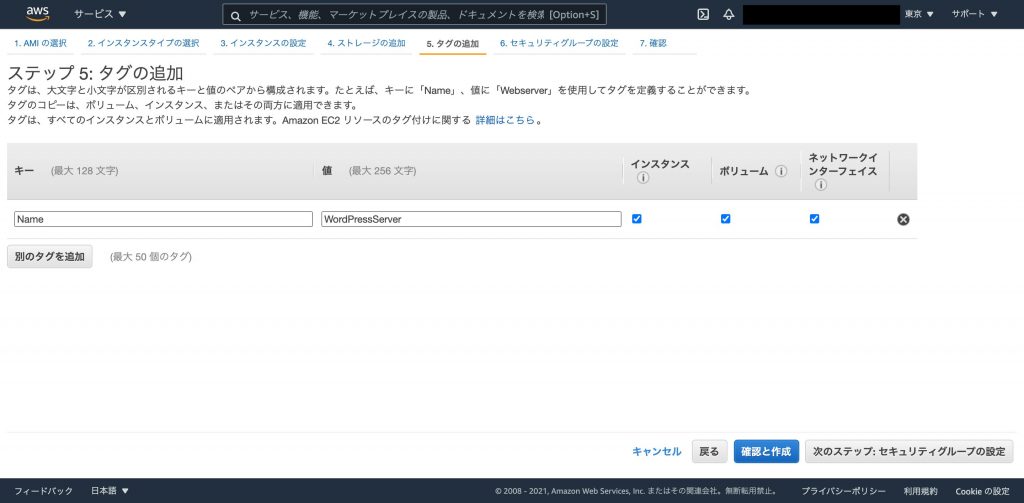
次はセキュリティグループの設定です。
すでに何かしらのグループを作っていてそれを活用する場合は、「既存のセキュリティグループを選択する」にチェックをいれて選択。
初めて作る場合は、「新しいセキュリティグループを作成する」にチェックをいれます。
このセキュリティグループの名前を決めて入力。例えば「WordPressServer」とか。説明も好きに入力。
使ってはいけない文字を使っていた場合、画像のように注意されます。⚠️
次に、左下にある「ルールの追加」をクリックしてルールを追加していきます。
設定するルールはとりあえず3つです。
- SSH
- プロトコル:TCP
- ポート:22
- ソース:
SSH接続は自分だけが可能であったほうがよいので、
「固定IPアドレスを使える方」は「マイIP」を選択
使えない方、よく分からない方は「任意の場所」を選択してください。
余力がある人は後で「セッションマネージャー」の設定をしましょう(別記事)
- HTTP
- プロトコル:TCP
- ポート:80
- ソース:任意の場所
- HTTPS
- プロトコル:TCP
- ポート:443
- ソース:任意の場所
設定完了したら右下「確認と作成」
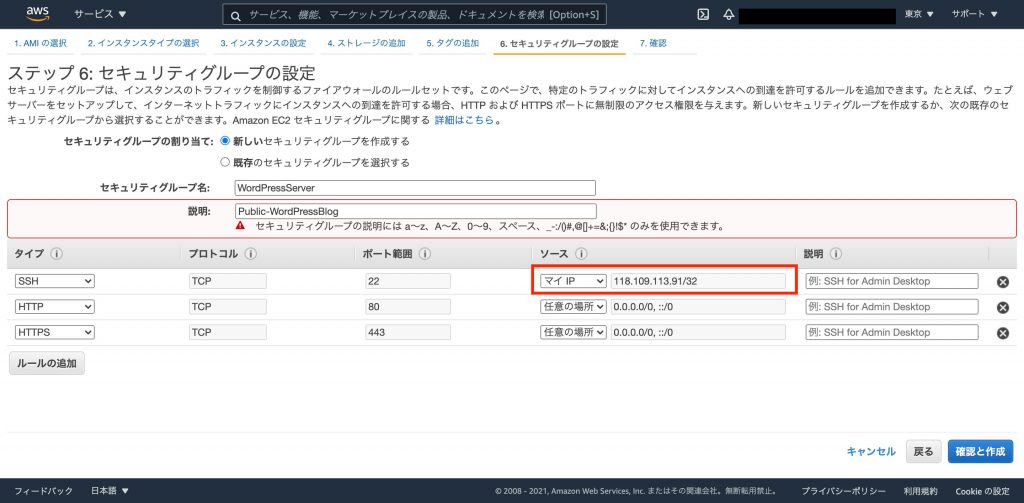
確認です。ざっとみて良さそうでしたら右下の「起動」を押しましょう!
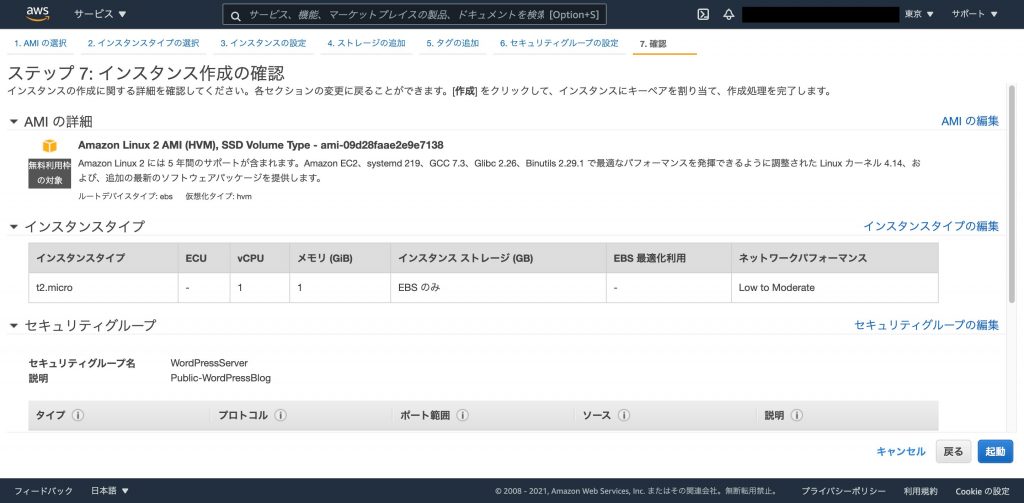
キーペアの作成を迫られます。
すでに持っていてそれを使う方は選択してください。
初めての方は、「新しいキーペアの作成」を選んで、キーペア名に分かり易い名前を入力!たとえば「WordPressServer」とか。
選択・入力できましたら「キーペアのダウンロード」をクリック。そうしたらキーがダウンロードされるので、忘れないところに保存して絶対になくさないようにしてください!EC2にSSH接続する際にはこのキーを使用します。
ここまで完了したら「インスタンスの作成」をポチ。
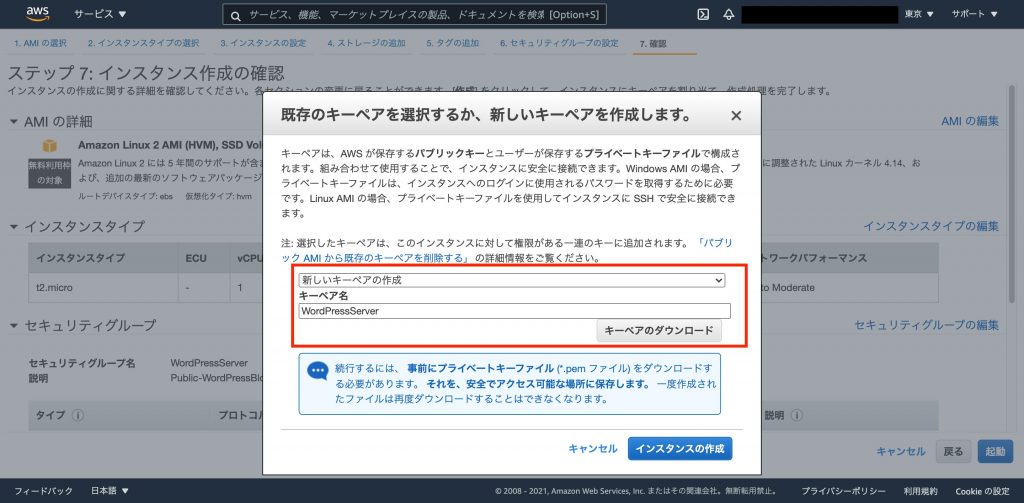
そうすると「インスタンスは現在作成中です」とでてきます。やったね!◎
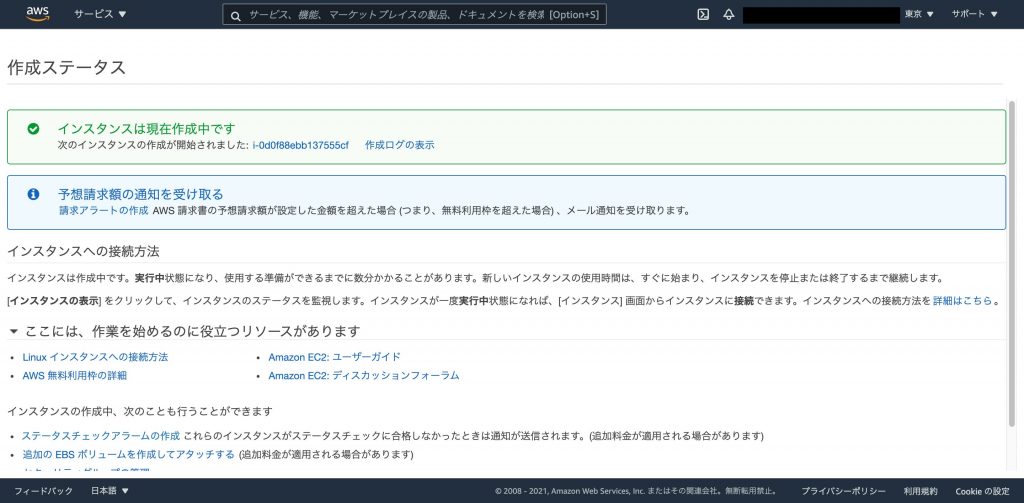
左上にある「ステータス」からEC2を選択して、「実行中のインスタンス」をみると、今作ったEC2が増えています!やったね!◎
「Name」タグに値を入力していると反映されているので作ったインスタンスがどれか分かり易いですね。
3列目の「インスタンスの状態」が「実行中」になっているとサーバが無事動いています!よっしゃ!
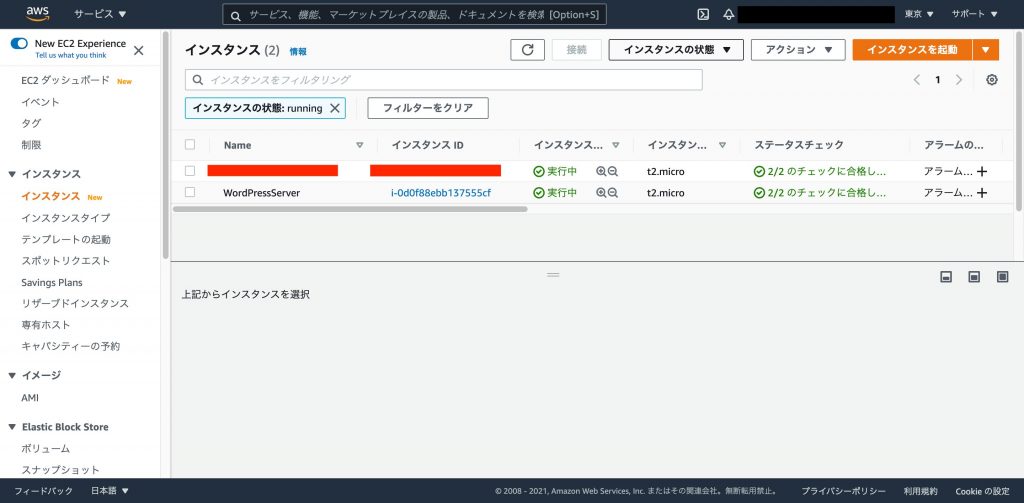
EC2にSSHアクセスする
EC2にソフトをインストールしたり、環境を設定するためにEC2にアクセスする必要があります。
SSH接続する方法と、セッションマネージャーを利用する方法がありますが、
とりあえずSSHで接続します。
左上の「サービス」からEC2を選択。作成したEC2の左にあるチェックボックスにチェックをいれて、
「接続」ボタンをクリックします。
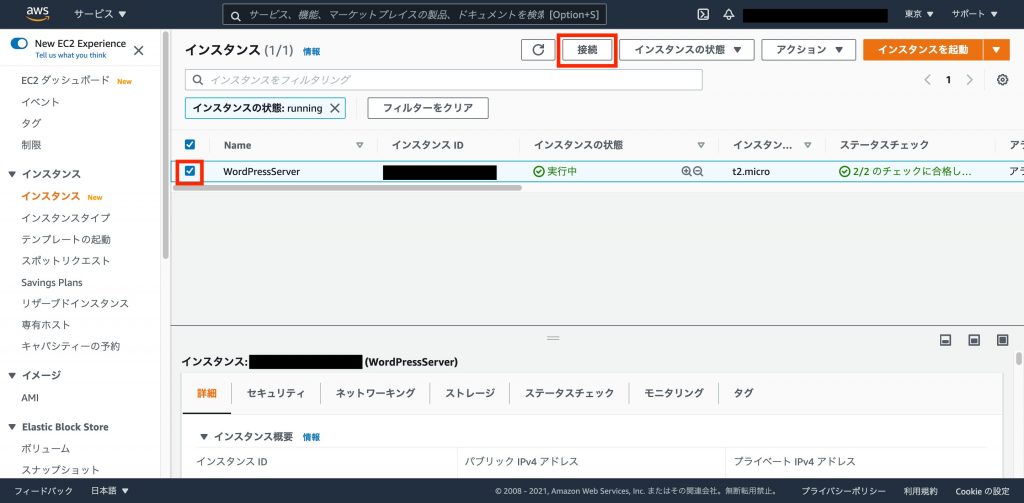
SSHクライアントタブを選択すると、下図の赤枠のところにSSH接続するためのコマンドがありますのでコピー。
左の四角をクリックすると自動でクリップボードにコピーされます。
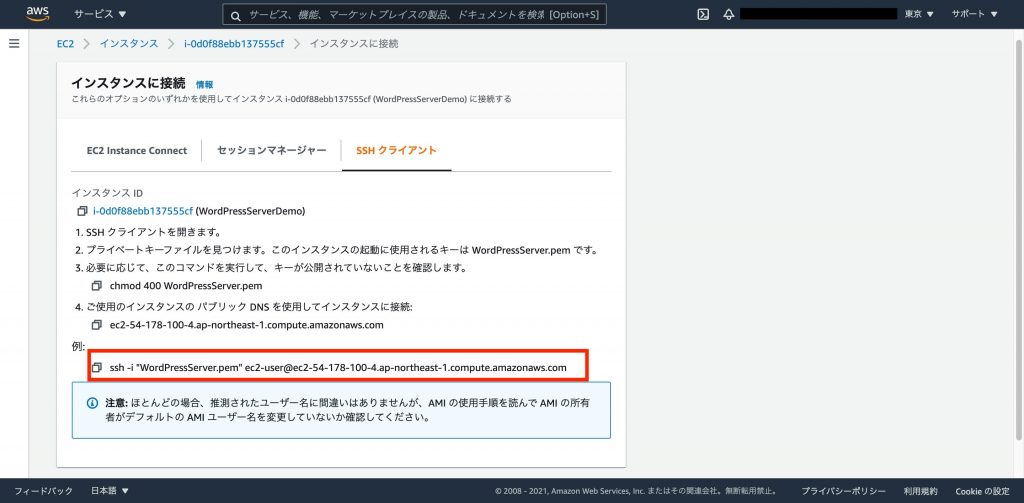
EC2にSSH接続してみます。
【Macユーザ】
- ダウンロードしたキーを保存したフォルダを右クリック「フォルダに新規ターミナル」でターミナルを起動
または、ターミナルを起動してコマンドで cd “フォルダまでのパス" を入力 - 上の方法でコピーしたSSH接続のコマンドをペースト で接続できるはず!
【Windowsユーザ】
Windowsユーザの方はSSH接続するめのソフトウェアをインストールしてください。
「Putty」とか「Tera Term」などが有名です。
インストールして起動したのちに、
- ホスト名:EC2のダッシュボードでインスタンスを選択したときに表示される「パブリック IPv4 アドレス」
- ポート:22
- ユーザー名:ec2-user(EC2のデフォルトではこうなってます)
- 秘密鍵:ダウンロードしたキー
を適宜入力、選択するとSSH接続できます!
これでEC2を作成して、EC2自体に接続できるようになったので
次から必要なソフトウェアやWordPress自体をインストールしていきます。
では!
\楽しい人生/






ディスカッション
コメント一覧
まだ、コメントがありません